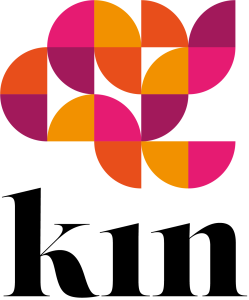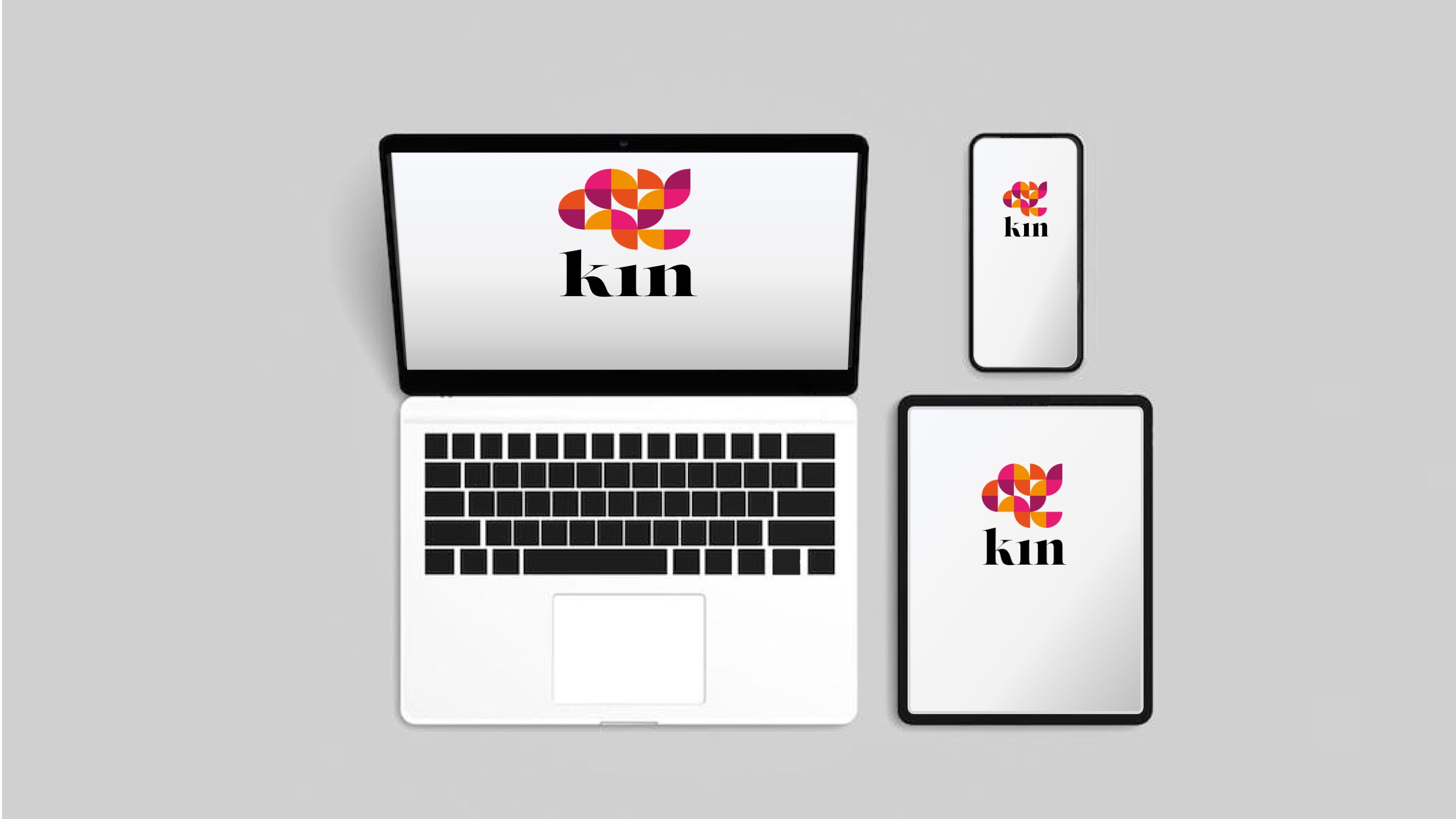How to setup Kin for the best performance on your desktop, tablet or smartphone.
The browser settings on Windows and MacOS are almost identical so these instructions cover both platforms.
Setting on Chrome, Brave and Gener8 desktop/laptop browsers
The instructions for setting on Chrome, Brave and Gener8 are the same. After completing at least one search on Kin:
- Go to Preferences (click where is says Chrome/Brave/Gener8 on the top left and then choose Preferences from the menu).
- Choose Search engine.
- Go to Manage search engines and site search.
- Scroll down and you should see searchkin.com click on ‘Activate’ (if not already active) then click the menu on the right (the 3 dots) and select Make default.
Setting on the Edge browser
After completing at least one search on Kin:
- Go to Preferences (click where is says Microsoft Edge on the top left and then choose Preferences from the menu).
- On left menu select Privacy, Search and Services.
- Scroll to the bottom and click on Address bar and search.
- Select Manage search engines.
- You should see searchkin.com at or near the bottom of the list. Now click on the menu on the right the 3 dots) and select default.
Other Windows & Mac desktop/laptop browsers
Some of the other browsers, including Safari, don’t currently offer the option to add our search engine as a default. However, you can set the Kin as your homepage in any browser e.g. go to Safari>Preferences and on the General tab set Homepage to https://searchkin.com. However, we suggest you use a faster less restrictive browser (and we recommend Brave).
Setting on Brave Browser (mobile & tablet)
If you don’t already have Brave installed simply go to https://brave.com.
- Open Brave and go to Settings (select from the menu options – three dots on top right or bottom right depending on screen layout).
- Select Search Engines from the general options and then click on Add Custom Search Engine.
- The URL field should be filled in as follows: https://searchkin.com/search?q=%s . And the TITLE field is your own choice.
- Click on Add and set Standard Tab to ‘Kin’ from the options (or whatever Title you used).
Add to iPhone & iPad desktop
- Open Kin on your preferred browser (e.g. https://searchkin.com on Safari)
- Tap the ‘menu of actions’ icon at the bottom of the screen (it resembles a box with an upward-pointing arrow).
- Tap Add to Home Screen.
- Tap Add and the Kin icon will now appear on your desktop beside all your other apps.
Add to Android home screen
Using Firefox on Android phone
- Open Kin using Mozilla Firefox app (https://searchkin.com).
- Open Firefox’s Settings menu by tapping the three vertical dots found in the top-right corner.
- Tap the “Add To Home Screen” option.
- You will see a preview of the shortcut’s icon. Tap “Add” to place the new icon on your Home Screen – or drag the icon to your preferred location on your Home Screen. You can also drag the icon to your dock at the bottom of the screen, so Kin is only ever one click away.
Using Chrome on Android phone
- Open Kin using Chrome app (https://searchkin.com).
- Open Chrome’s Settings menu by tapping the three vertical dots found in the top-right corner.
- Tap the “Add To Home Screen” option.
- You will see a preview of the shortcut’s icon. Tap “Add Automatically” to place the new icon on your Home Screen – or drag the icon to your preferred location on your Home Screen. You can also drag the icon to your dock at the bottom of the screen, so Kin is only ever one click away.